13 Google Chrome Tricks You Must Know
Google Chrome is inarguably the most used web browser now. At the I/O 2015 developer conference, Sundar Pichai, Google’s senior vice president of product (at that time), announced that Chrome has passed 1 billion active users.
Google Chrome has a lot of tricks up its sleeves, lets have a look at some of them and make most out of it.
Google Chrome has a lot of tricks up its sleeves, lets have a look at some of them and make most out of it.
#1 Chrome as a quick notepad
You can use chrome as a notepad if you need to jot down some important text.
Just enter following in the address-bar/omni-box-
data:text/html, <html contenteditable>
You can also customize the look and feel of this quick notepad with simple css like-
data:text/html, <html contenteditable><body style="color:#fff;background:#000;font-size:50pt;">
You can also save this note as html by pressing ctrl+s.
#2 Run Android Apps on Chrome
Google recently released an ARC Welder Chrome app, which allows you to run Android apps directly from your Chrome web browser.
Install Arc Welder from here.
More details here - https://developer.chrome.com/apps/getstarted_arc
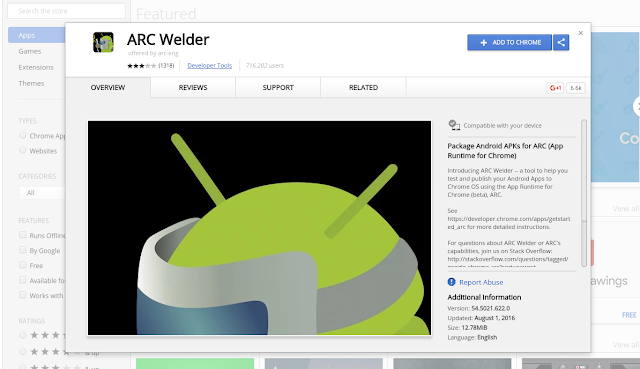 |
| Chrome Webstore: ARC Welder |
#3 Chrome as Calculator
Type the calculation you want to do in the omnibox and press = , you will see the result in the omnibox itself without even opening another page.
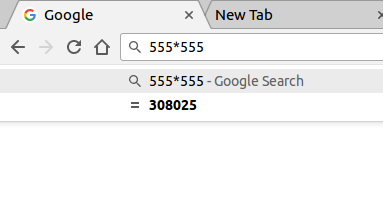 |
| Chrome as a Calculator |
#4 Search on various sites directly from omnibox
Typing something in Omnibox searches it on Google by default but you can search other sites too directly from the omnibox.
Just type the address of the site you want to search it on(eg. youtube.com) and press tab, then type your query and press enter.
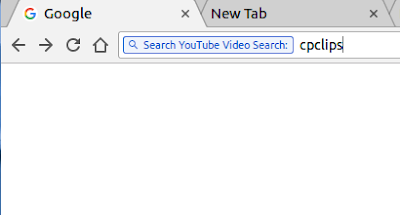 |
| Search different sites from OmniBox |
#5 Middle Click
Middle click has many useful application in chrome like -
- Middle click on tab title to close it.
- Middle clicking on a link opens it in a new tab in the background
#6 Pin a Tab
Avoid accidental closing of any tab. Right Click on the tab and select Pin tab. The tab will be pinned and can be only closed after unpinning.
 |
| Chrome: Pin Tabs |
#7 Omnibox Shortcuts
- Type any query in the omnibox and press alt+enter, a new tab will open, searching your query
- Type a domain name and press ctrl+enter, chrome will automatically add www. and .com and open the url. Eg. type youtube and press ctrl+enter, it will open www.youtube.com
#8 Individual Tab history
You can see your browser history by pressing ctrl+h, but if you want to see the history of a particular tab - press and hold the back button in the top left corner of the tab.
 |
| Chrome: Tab History (Image Source: Internet) |
#9 Managing Multiple tabs
You can select multiple tabs by holding down ctrl key and clicking on different tabs, or select a series of tabs by holding down shift key and clicking the first and the last tab of the series.
After selecting multiple tabs you can -
- Move them in new window by clicking on one of the tabs and dragging it down.
- Close them all at once by pressing ctrl+w or Right click>>Close tabs
- Pin them all by Right Click >> Pin tabs
- Clone them by Right Click >> Duplicate
- Close other tabs except the selected ones by Right Click >> Close other tabs
#10 Audio Mute a Tab & Other Experimental Features
Audio from a particular tab can be muted. You just need to enable the the Tab audio muting UI control from the experimental features by Entering chrome://flags/#enable-tab-audio-muting in the omnibox and clicking on enable below the Tab audio muting UI control option.
 |
| Chrome Experimental Features: Audio Mute Tab |
Other Experimental features can be accessed by entering chrome://flags/ in omnibox.
Beware: The experimental features are not stable and can produce unexpected results.
#11 Task manager
Open the Chrome's task manager by pressing shift+esc and free up your ram by managing cpu/memory consumption of various tabs and killing the unnecessary processes.
 |
| Chrome: Task Manager (Image Source: Internet) |
#12 Some Shortcuts
Shortcuts are awesome. Know some of the most useful shortcuts of Chrome-
- Ctrl + n New Tab
- Ctrl + Shift + n New Incognito Window
- Ctrl + w Close Current Tab
- Ctrl + Shift + t Reopen the last closed tab, and jump to it
- Ctrl + Tab Jump to the previous open tab
- Ctrl + Shift + Tab Jump to the next open tab
Full list here - Chrome Shortcuts
#13 Links as Desktop apps
You can add website links as a desktop app. Clicking on the link will open the page without any browser elements, hence looking like an app.
- Open the page you want the shortcut of.
- Open Chrome's main menu >>More tools >> Add to Desktop
- Check Open as window and click add.
- A link would appear on your desktop
 |
| Chrome Links: Desktop Apps (Image Source: Internet) |
Hope you enjoyed it.
If you feel we have missed any important feature, please do comment.
13 Google Chrome Tricks You Must Know
 Reviewed by Unknown
on
11:39 AM
Rating:
Reviewed by Unknown
on
11:39 AM
Rating:
 Reviewed by Unknown
on
11:39 AM
Rating:
Reviewed by Unknown
on
11:39 AM
Rating:


Now this is a good one. Especially #1 and #6. What can I say, you are doing a great work. :)
ReplyDeleteThanks Shardul
DeleteAMAZING FACTS SHIVENDRA!! BUT YOU HAVE MISSED SOME FACTS SUCH AS CAST PROPERTY OF CHROME ...SO PLEASE STAY TUNED FOR THE LATEST FACTS TOO...ANYWAYS GREAT JOB MAN!
ReplyDeleteSupratim, casting requires an additional device, chromecast. So , I ommited it.
DeleteEnjoyed it!!!!! (seriously)
ReplyDeleteawesome post presented by you..your writing style is fabulous and keep update with your blogs Ruby on Rails Online Training Bangalore
ReplyDelete